System cleanup in one click
Where do Amazon music downloads go? Amazon Music for PC and Mac. To find your downloads, select My Music in the top menu. Next, select the Downloaded filter in the left sidebar to view all the music you’ve downloaded from the app. Music you download through Amazon Music for PC and Mac is saved by default to an Amazon Music folder on your. This will not delete the downloaded files. Change where downloads are saved. File downloads are saved in the folder specified in Firefox Options Preferences Settings. To change that folder: In the Menu bar at the top of the screen, click Firefox and select Preferences. On Chrome, Firefox, Chromium Edge, and Opera, you can open it with the Ctrl+J keyboard shortcut. The Downloads page/window/library will list all the files you’ve recently downloaded. The history goes back a few months. Next to a file, you will find either a folder icon, or an option to open the containing folder. Sep 17, 2021 See hidden files on Mac via Finder. As mentioned above, it doesn’t take much to make the hidden files on your Mac visible. In fact, you can check out all of the hidden files on your Mac by following just three easy steps: In Finder, open up your Macintosh HD folder; Press Command+Shift+Dot; Your hidden files will become visible. Click the down arrow icon next to the Safari address bar to display a list of recently downloaded files. If you are currently downloading files, this list displays a download progress bar next to each file. Within the Downloads section of Safari, clicking Clear empties your downloads queue, but does not delete the actual files from your Mac.
Where Does Safari Download Files On Mac
:max_bytes(150000):strip_icc()/002-disable-open-safe-files-after-downloading-in-safari-446562-261c58993a6244d6ac0377fc8a8bfe75.jpg)
Over time, your Mac likely accumulates dozen – maybe even hundreds! – of files. As you create, download, and save documents, your entire filesystem can become cluttered and fussy.
Even those who carefully manicure a deep file tree system need help locating files from time to time. For files buried in sub-folders, knowing the file path can be a critical shortcut to finding the document you need quickly.
We’ll show you how to get path of a file in Mac, how to navigate a file directory Mac has built-in, and why a standalone app may be more useful than your Mac’s Finder.

Go beyond Finder
Try a pack of advanced file management tools in Setapp to enhance your daily flow. Save time on routine work.
How to get a file path on a Mac?
If you know which file you want to reference later, knowing how to find the path of a file in Mac is actually pretty simple. Here’s how:
- Discover the file you’re looking for on your Mac
- Right-click on the file icon
- Select “Get info”
The file path on Mac will be listed under “where” in the “get info” window that appears.
This is a simple method, but there’s an app that lets you find a file path without doing anything extra. Path Finder is a finder replacement that has a series of modules you can drag onto its side menu to discover everything about an app and perform some specific functions.
Path Finder’s “Info” module surfaces all the same data from the three steps above without any extra input from you. All you have to do is select the file, and the “Info” module will show you everything you want to know! PathFinder will even discover hidden files, making it a great accompaniment if you’re sharing a computer with someone or simply need to keep files tucked out of sight – but want to dig them up from time to time.
How to copy the file path
Understanding how to copy path in Mac Finder is a bit tricky, but don’t worry – we’ve got you covered! Here’s a step by step guide to surfacing and copying the file path for any file or folder in your Mac’s Finder app:
- Open Finder on your Mac
- From the Mac menu bar, select “View”
- Choose “Show Path Bar” (This surfaces the path for any file selected at the bottom of the Finder window. If you try to copy the text at the bottom of the window, nothing happens. So how can you actually copy the file path name?)
- While holding down the “Control” button, click on the file you want to copy the path of in Finder
- Press the “Option” key (In the menu that appears after step one, you’ll see “Copy” turn into “Copy [file path name] as Pathname”. )
- Select “Copy [file path name] as Pathname”
Now yo know how to get the path of a file in Mac! This copies to file path of the selected file to your clipboard, which you can then paste anywhere you like. It’s not the only way to find the filename for the folders and documents on your Mac, though. To discover file path Mac has a few other tricks.
Try Path Finder app
You can rely on Path Finder’s Info module to instantly get the path of a file and see hidden files if there are any.
Use Terminal
Terminal (or Mac directory path) allows deep access to the inner workings of your computer, down to the root level. You can perform just about any function in Terminal, including finding, moving, and deleting files. It’s also great for finding fil path names.
Here’s how to get directory path in Mac to show you a file’s path name:
- Open Terminal on your Mac
- Type this command: sudo su
- Press the return key on your Mac
- Enter the password for you Mac
- Press return again
- Enter the following command: find / -name [filename] (Note: You must know the name of the file you’re looking for. In the step above, substitute the file name for [filename])
- Press enter (Note: It can take Terminal several minutes for Finder to complete this task. Be patient. Additionally, much of what Finder returns will say “operation not permitted”. You can safely ignore those lines.)
- Find the file path of the file you’re searching for, then select its file path
- Right-click the selected text and choose “copy” or use the “control + c” keyboard command
There’s a simpler way, though. If you have the file available on your Mac, simply drag and drop it onto your Finder window, and the full file path will be displayed.
Create ‘Copy Path’ Service in Automator
Power users and shortcut afficionados will love this little hack! Your Mac’s Automator allows you to create a host of microservices to perform tons of functions, including getting the file path of any file with ease. Here’s how to create your own shortcut:
- Open Automator on your Mac
- Select “Quick Action” (Note: In macOS Catalina or earlier, this will be known as “Service”)
- At the top right of the Automator window, choose “Files or Folders” from the drop-down menu next to “Workflow receives current:
- Next to “in”, select “Finder”
- On the top left of the Automator window, type “copy to clipboard” into the text entry field
- Drag the “copy to clipboard” module that appears into the main section on the right side of the Automator window
- From the Mac menu bar, select “File”
- Choose “save” from the drop down menu
- Name your new automation
- Select “save”
Now that you’ve created your fancy new automation, here’s how to use it:
- Open Finder on your Mac
- Right click on any file or folder
- Hover over “Services” in the menu that appears
- Select the Automator shortcut you just created (ours is saved as “copy path to clipboard”)
- Paste the copied text anywhere you like
How to find large and old files
What if the specific file or folder you’re looking for is massive – but that’s all you really know about it? For this, CleanMyMac X is the perfect app!
While it focuses on keeping your Mac’s file system spotless and your computer operating at peak performance, CleanMyMac X also has a handy module named (appropriately) “Large & Old Files.” Its aim is to discover big, bulky documents or files, which it distills to lists. You can choose to view all of your big, bulky files, or check out CleanMyMac X’s “kind” and “size” lists to help you find exactly what you’re looking for. It even creates lists by size, so you don’t mistake that 11GB file for the 1.1GB file!
Conclusion
Your Mac doesn’t think you need to know all the details of a file or folder; it would rather you hunt and peck around to discover what you need.
For many users, this is fine. Finding a file is relatively simple for many – but an increasing number of users want more from their Mac, including the Finder app. Those with tons of files and folders are looking for amsarter, better way to manage their digital footprint.
This is why PathFinder and CleanMyMac X are so useful. Each plays a unique role in keeping your Mac performant, helping you discover files with ease, and allowing more customization of your Mac than ever before.
Best of all, these three apps are available for free with a seven day trial of Setapp, the world’s largest and bet suite of productivity apps for your Mac. Alongside PathFinder and CleanMyMac X, you’ll have unlimited access to the entire Setapp catalog of over 200 apps – all free for the full week-long trial!
When your seven day trial period ends, continued access to Setapp is ony $9.99 per month. It’s an amazing deal for full access to so many apps, so why wait any longer? Start your free trial of Setapp now!
Your Downloads panel and Library keep track of files you download while using Firefox. Learn how to manage your files and configure your download settings. Avery berkel hl 120 manual.
Table of Contents
- 2See downloads history
- 2.1Download protection
You can access downloads from your current browsing session by clicking on the Downloads button (the down arrow on your toolbar). The arrow will appear blue to let you know there are unviewed downloaded files.
- During a download, the Downloads button gradually fills with color to show your download's progress.
- Click on the Downloads button to open the Downloads panel. The Downloads panel displays your three most recently downloaded files, along with its size and download status:
- To see all of your downloads at any time, go to the Library by clicking on Show all Downloads at the bottom of the Downloads panel.
The Library displays information for all of your downloaded files, unless you've cleared them from your history. Click the Library button, click Downloads and click Show All Downloads at the bottom of the Downloads panel.Click the Library button and click Downloads from the menu.Click the menu button and click Downloads from the menu.The Library window will open showing a list of your downloaded files.
Download protection
Before beginning a download, Firefox will attempt to protect you from potentially malicious or unsafe downloads and will block downloads from insecure connections. See the Mozilla blog posts, 'Enhancing Download Protection in Firefox' and 'Improving Malware Detection in Firefox' for more information. If something is suspected, the download will not begin, but rather:
Potentially malicious downloads are detected using Google Safe Browsing Service. A red dot will appear on the Download arrow:
Click on the red-tagged Download arrow to open the Downloads panel. The file name will be displayed along with the warning message,
- This file contains a virus or malware.
Other files covered under download protection may be potentially unwanted downloads (explained in the Google Policy) that may make unexpected changes to your computer. Or, a download may not be malicious or unwanted but simply not commonly downloaded. A yellow dot will appear on the Download arrow:
Click on the yellow-tagged Download arrow to open the Downloads panel. The file name will be displayed with one of these warning messages:
- This file may harm your computer.
- This file is not commonly downloaded.
How do I handle unsafe downloads?
When you see a malicious file or other types of potentially unsafe files in the Downloads panel, click on the right-facing arrow to choose what to do with the file, as shown in this example:
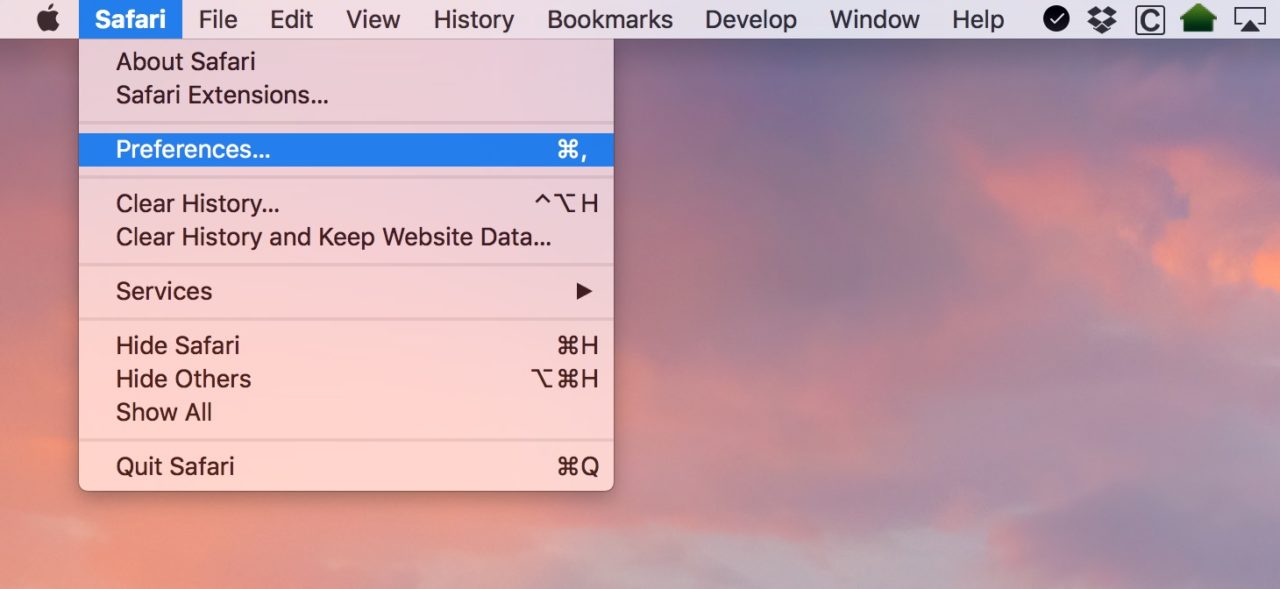
You will be given more information about the type of unsafe file and the option to open or remove the file:
Tip: The (right-click) context menu includes other options for handling any potentially harmful or malicious files listed in the Downloads panel that are pending download:
For example: Right-clickHold down the control key while you click on one of the potentially unsafe files that are pending download and select Allow Download to save the file to your computer.
You can check on past downloads at any time. Click on the Downloads button (alternatively, click the Library menu button and then click Downloads) to open the Downloads panel. The Downloads panel displays your three most recently downloaded files, along with its size, source and download time.
You can manage your files directly in the Downloads panel or in your library. Options will appear to the right of each file during each stage of the download.
- Pause: You can pause any downloads currently in progress by right-clickingpressing Ctrl and clicking on the file and selecting Pause. When you want to continue downloading the file, right-clickpress Ctrl and click the file entry and select Resume.
- Cancel : If you no longer need to download a file, click the X button at the right of the file entry. This button turns into a refresh symbol; click it again to restart your download.
- Open the file: When a download has finished, you can click on the entry directly to open the file.
- Open Containing Folder : Once a file has finished downloading, the icon to the right of the file entry becomes a folder. Click the folder icon to open the folder that contains that file.Show In Finder : Once a file has finished downloading, the icon to the right of the file entry becomes a magnifying glass. Click the magnifying glass icon to show that file in the Finder. To set the folder where your downloads go, see Change where downloads are saved, below.
- Go to Download Page: Right-clickPress Ctrl and click on the file to bring up the menu. Choose this option to visit the webpage where the file came from.
- Remove the file's entry: If you do not wish to keep a record of a particular download, simply right-clickpress Ctrl and click the file entry, then select Remove From History. This will remove the entry from the list but will not delete the file itself.
- Retry a Download : If for any reason a file does not finish downloading, click the button to the right of the entry - a refresh symbol - to retry.
- Clear Downloads: Click the button at the top of the Library window to clear the entire history of downloaded items. This will not delete the downloaded files.
File downloads are saved in the folder specified in Firefox OptionsPreferencesSettings. To change that folder:
Honda odyssey gps update. In the Menu bar at the top of the screen, click Firefox and select Preferences.Click the menu button and select OptionsPreferences.Click the menu button and select Settings.
- In the General panel, find the Downloads section under Files and Applications.
- Click the button next to the Save files to entry.
- Choose the downloads folder you wish to use.
You can change what applications are used for handling downloads while browsing the Web:
In the Menu bar at the top of the screen, click Firefox and select Preferences.Click the menu button and select OptionsPreferences.Click the menu button and select Settings.
- In the General panel, scroll down to the Applications section.
- Click on the arrow under the Action column for the file type you wish to change and select the viewer you wish to use from the drop-down menu.
- Note that PDF files are viewed in Firefox by default.Note that some file types (XML, PDF, SVG, WebP Image) are opened in Firefox by default.
Where To Find Downloaded Files On Mac
For more information, see Change what Firefox does when you click on or download a file.